Votre signature email est bien plus qu'une simple formalité - c'est un moyen de brander et de générer des leads. Hubspot offre un générateur de signature email gratuit qui peut transformer vos communications et vous faire gagner du temps si vous n'avez pas de modèle de signature. Découvrez comment exploiter cet outil pour améliorer votre image.
🚀 Pourquoi opter pour le générateur de signature Hubspot ?
- Facilité d'utilisation : Pas besoin de compétences en HTML pour créer une signature email professionnelle.
- Personnalisation : Alignez chaque élément avec votre stratégie de marque personnelle ou d'entreprise.
- Templates optimisés pour le marketing : Démarrez avec des modèles conçus pour maximiser l'engagement.
- Compatibilité multiplateforme : Fonctionne parfaitement avec Gmail, Outlook, Apple Mail et d'autres clients de messagerie populaires.
- Solution gratuite : Un outil professionnel sans impact sur votre budget marketing.
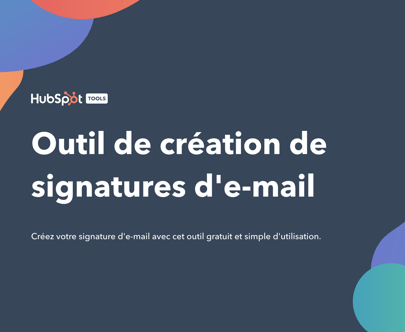
💡 Éléments clés d'une signature email Hubspot performante
Reprenons ensemble les éléments devant être présents dans votre signature :
- Nom et titre : Essentiels pour l'identification professionnelle.
- Coordonnées : Numéro de téléphone et email pour faciliter le contact.
- Logo d'entreprise : Renforcez la reconnaissance de votre marque.
- Photo professionnelle : Humanisez vos interactions par email (recommandé pour le personal branding).
- Liens vers les réseaux sociaux professionnels : Étendez votre réseau LinkedIn, Twitter, etc.
- Call-to-Action (CTA) : Dirigez le trafic vers votre site web, blog, ou une landing page spécifique.
🛠️ Tutoriel étape par étape : Créez votre signature email Hubspot en 10 minutes
Étape 1 : Accédez au générateur de signature Hubspot
- Visitez le générateur de signature email Hubspot.
- Cliquez sur "Créer la signature" pour lancer le processus de création.
Étape 2 : Sélectionnez un template
- Parcourez la galerie de modèles de signature email.
- Choisissez un template qui correspond à votre image de marque et vos objectifs de communication.
Étape 3 : Personnalisez le contenu textuel
- Remplissez les champs avec vos informations professionnelles :
- Nom complet
- Poste / Fonction
- Nom de l'entreprise
- Numéro de téléphone professionnel
- Adresse email professionnelle
- URL du site web de l'entreprise
Étape 4 : Intégrez vos éléments visuels
- Uploadez votre photo de profil professionnelle.
- Ajoutez le logo de votre entreprise pour renforcer l'identité visuelle.
- Assurez-vous que les images sont de haute qualité et correctement dimensionnées.
Étape 5 : Configurez vos liens de réseaux sociaux
- Dans la section dédiée aux réseaux sociaux, ajoutez les URLs de vos profils professionnels.
- Sélectionnez les icônes appropriées pour chaque plateforme (LinkedIn, Twitter, Instagram professionnels, etc.).
Étape 6 : Optimisez le design
- Utilisez l'onglet "Design" pour personnaliser :
- La palette de couleurs (en accord avec votre charte graphique)
- La typographie
- L'espacement et la taille des éléments
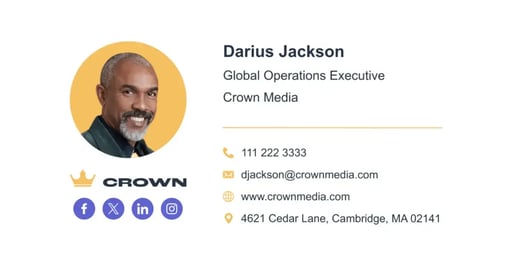
Étape 7 : Intégrez un Call-to-Action (CTA)
- Ajoutez un CTA impactant.
- Optez pour un bouton ou une bannière selon votre stratégie marketing.
- Personnalisez le texte et l'URL de destination de votre CTA.
Conseils : Ajouter un CTA percutant comme "prendre rendez-vous", ou mettez l'url de votre site afin de générer du trafic !
Étape 8 : Prévisualisez et affinez
- Utilisez la fonction de prévisualisation en temps réel.
- Ajustez les éléments si nécessaire pour un rendu optimal sur desktop et mobile.
Étape 9 : Générez votre signature
- Cliquez sur "Créer la signature" une fois satisfait.
- Sélectionnez votre client de messagerie principal.
Étape 10 : Implémentez votre nouvelle signature
- Suivez les instructions spécifiques à votre client email pour l'intégration.
- Pour Gmail, par exemple :
- Copiez le code HTML généré
- Accédez aux paramètres Gmail > "Voir tous les paramètres" > section "Signature"
- Collez le code dans le champ de création de signature
- Sauvegardez les modifications
🔥 Optimisez l'impact de votre signature email Hubspot
- Simplicité efficace : Privilégiez une mise en page claire et aérée pour une meilleure lisibilité.
- Cohérence avec votre stratégie de contenu : Assurez-vous que votre signature reflète l'identité visuelle de vos autres supports marketing.
- A/B testing : Créez plusieurs versions et analysez leur performance avec les outils d'analytics de Hubspot.
- Mises à jour régulières : Actualisez votre signature pour refléter vos dernières offres ou événements.
Comment ajouter votre signature dans Hubspot ?
Une fois que vous avez créé votre signature email parfaite avec le générateur Hubspot, l'étape suivante consiste à l'ajouter directement dans votre compte Hubspot. Voici comment procéder :
1. Connectez-vous à votre compte Hubspot
- Allez sur le site officiel de Hubspot (www.hubspot.com)
- Cliquez sur "Se connecter" en haut à droite de la page
- Entrez vos identifiants pour accéder à votre compte
2. Accédez aux paramètres de votre compte
- Une fois connecté, cliquez sur l'icône en forme d'engrenage en haut à droite de votre écran
- Dans le menu déroulant, sélectionnez "Général"
3. Naviguez vers les paramètres de signature email
- Dans le menu, cherchez et cliquez sur l'onglet "Email"
- Puis, sélectionnez "Modifier la signature électronique"
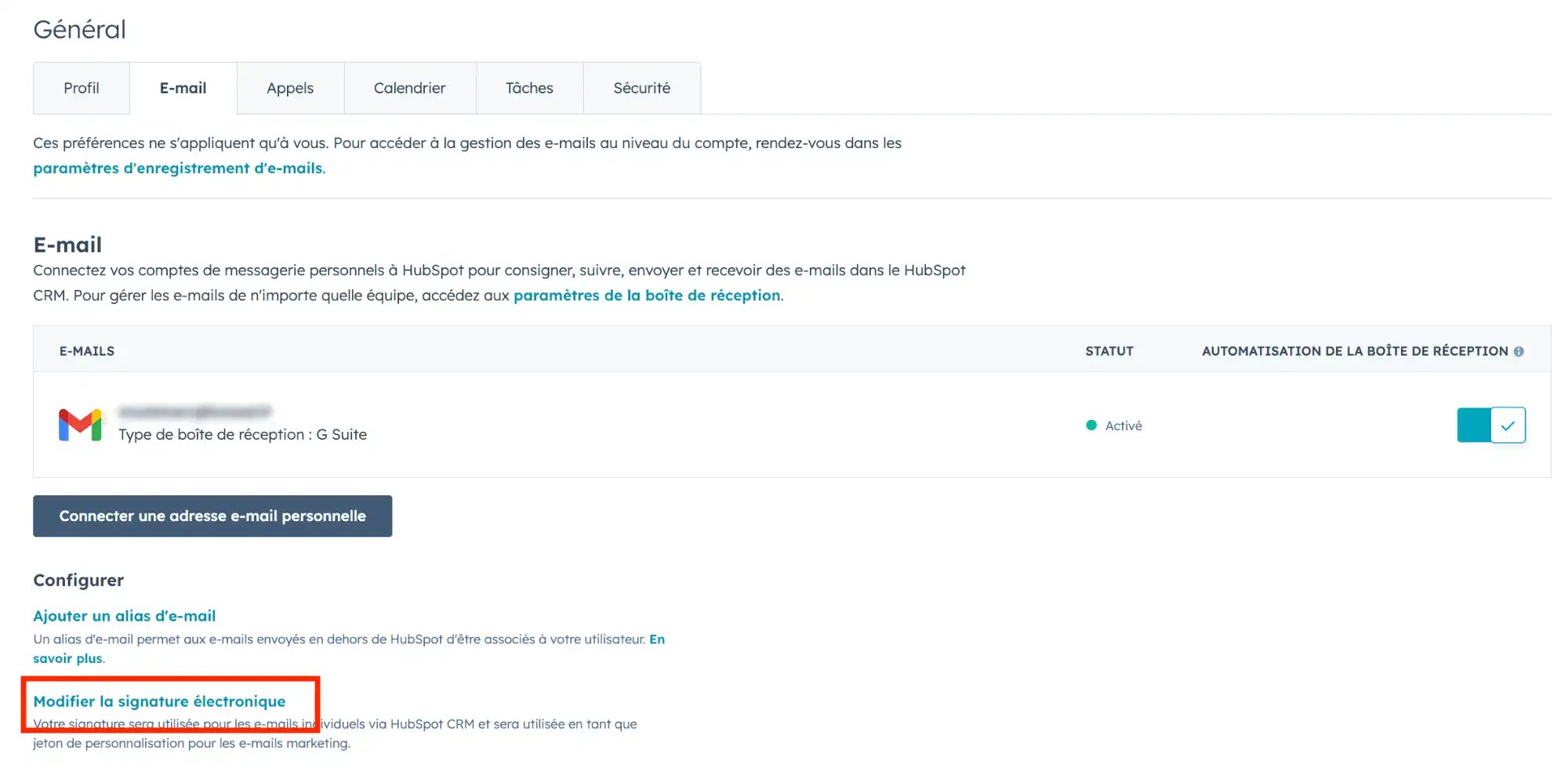
4. Ajoutez votre signature personnalisée
- Dans l'éditeur de signature, vous verrez un champ de texte enrichi
- Copiez le code HTML de la signature que vous avez créée avec le générateur Hubspot
- Collez ce code dans le champ de l'éditeur de signature Hubspot
5. Prévisualisez votre signature
- Utilisez l'onglet "Aperçu" pour voir comment votre signature apparaîtra dans les emails
- Vérifiez que tous les éléments s'affichent correctement
6. Enregistrez vos modifications
- Une fois satisfait, cliquez sur "Enregistrer" en bas de la page
10. Testez votre nouvelle signature
- Envoyez-vous un email test pour vous assurer que tout fonctionne comme prévu
- Vérifiez que tous les liens sont actifs et que le design correspond à vos attentes
En suivant ces étapes, vous intégrerez parfaitement votre nouvelle signature professionnelle dans votre Hubspot. Cela vous permettra d'avoir une présentation cohérente et professionnelle dans toutes vos communications par email via la plateforme Hubspot. Cette signature sera automatiquement insérée dans tous vos modèles d'emails ou vos séquences commerciales (suite d'emails automatisés).
Conclusion : Transformez chaque email en opportunité marketing
Une signature email bien conçue avec le générateur Hubspot est un levier puissant dans votre arsenal de marketing digital. Elle renforce votre personal branding, facilite le networking, et peut même devenir un canal de génération de leads.
Ne sous-estimez pas le potentiel de cet outil gratuit dans votre stratégie inbound marketing. Créez votre signature Hubspot dès aujourd'hui et transformez chaque email en une opportunité de croissance pour votre business.
Pour toute aide complémentaire avec Hubspot, n'hésitez pas à contacter une agence susceptible de vous accompagner !